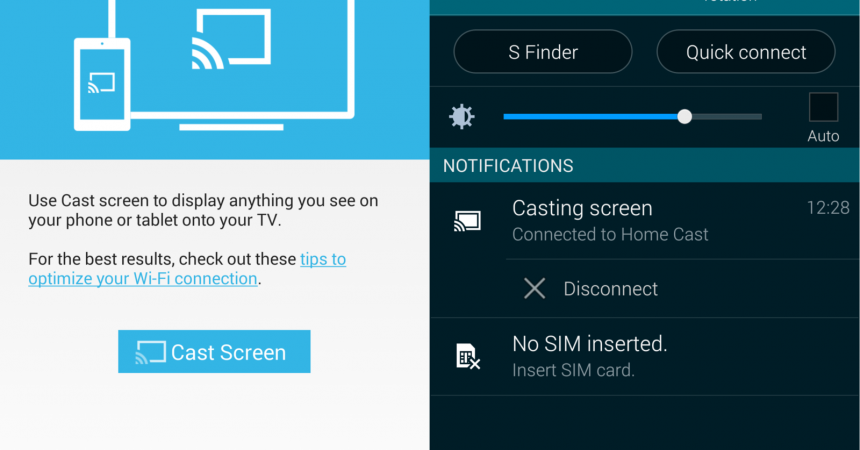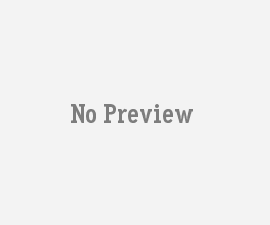Android પર સ્ક્રીન મીરરિંગ સાથેની એક નજર
ક્રોમકાસ્ટ દ્વારા કોઈપણ Android ઉપકરણની સ્ક્રીનને મિરર કરવા માટે Google ની ક્ષમતાની ઘોષણાથી ઘણા લોકોને ઉત્તેજન મળ્યું છે. જુદા જુદા Android ઉપકરણોમાં આ સ્ક્રીન કાસ્ટિંગ પ્રાપ્ત કરવાની વિવિધ રીતો છે. દાખલા તરીકે:
- એન્ડ્રોઇડ કિટકેટ પ્લેટફોર્મ સાથે તે ગૂગલ પ્લે અને નેક્સસ ડિવાઇસ ઓપરેટિંગ સિસ્ટમ દ્વારા તેમની સ્ક્રીનોને મિરર કરી શકે છે
- ઉપર વર્ણવેલ ઉપકરણો Google Play સેવાઓ 5.0 પર પણ અપડેટ કરી શકે છે
- Android ના સંશોધિત સંસ્કરણ પર ચાલતા તે ઉપકરણો માટે, નવી Chromecast એપ્લિકેશનનો ઉપયોગ સ્ક્રીન મિરરિંગ માટે થઈ શકે છે
Chromecast નું વર્તમાન સંસ્કરણ હજી પણ બીટા સંસ્કરણ છે, તેથી તે હજી પણ "તેની સાથે સહન કરો" તબક્કામાં છે. સ્ટોક એન્ડ્રોઇડ દ્વારા અને Chromecast એપ્લિકેશન દ્વારા સ્ક્રીન મિરરિંગ કેવી રીતે કરવું તે અહીં એક ઝડપી નજર છે.
સ્ટોક એન્ડ્રોઇડ દ્વારા સ્ક્રીન મિરરિંગ
ઉપકરણો કે જે હાલમાં સ્ક્રીન મિરરિંગ દ્વારા આધારભૂત છે નીચે પ્રમાણે છે:
- સેમસંગ ગેલેક્સી એસએક્સયુએનએક્સ ગૂગલ પ્લે એડિશન
- નેક્સસ 4
- નેક્સસ 5
- નેક્સસ 7
- એચટીસી વન એમએક્સ્યુએનએક્સ ગૂગલ પ્લે એડિશન
આ Google Play આવૃત્તિ અથવા Android L અથવા KitKat પર ચાલતા નેક્સસ ડિવાઇસમાં સ્ક્રીન મિરરિંગ કરવામાં સરળ સમય હશે:
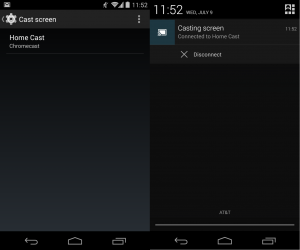
- 1 પગલું. ખાતરી કરો કે તમારું Chromecast સક્ષમ છે, તે તમારા ટેલિવિઝનથી કનેક્ટ થયેલું છે અને તે બધું જ સમાન WiFi નેટવર્ક હેઠળ ચાલી રહ્યું છે.
- 2 પગલું. પ્રદર્શન સેટિંગ્સને ક્લિક કરો, પ્રદર્શન પસંદ કરો, પછી કાસ્ટ સ્ક્રીન પસંદ કરો.
- આ પગલું પૂર્ણ કર્યા પછી, તમારા ઉપકરણએ નેટવર્ક પર ઉપલબ્ધ દરેક Chromecast ઉપકરણની સૂચિ પ્રદર્શિત કરવી જોઈએ જેમાં તમે જોડાયેલા છો.
- 3 પગલું. ઉપકરણની નામ પર ક્લિક કરો જ્યાં તમે તમારી સ્ક્રીનને મિરર કરવા માંગો છો
તે ત્રણ સરળ પગલાઓ કર્યા પછી, તમે પસંદ કરેલ ઉપકરણ પર (જેમ કે, તમારું ટેલિવિઝન) તમારા Android સ્ક્રીનને જોવામાં સમર્થ હોવા જોઈએ. તમને સૂચવવા માટે એક સૂચના સતત દેખાશે કે તમારું Android ઉપકરણ આ ચોક્કસ Chromecast ઉપકરણથી કનેક્ટ થયેલું છે. તમે ડિસ્પ્લે સેટિંગ્સ જોવા અથવા ડિસ્કનેક્ટ કરવા માટે આ સૂચનાને ટેપ કરી શકો છો.
તમે ફક્ત તમારા સૂચના ફલકને જોઈને, ઝડપી સેટિંગ્સને હિટ કરીને અને કાસ્ટ સ્ક્રીનને ક્લિક કરીને તમારા ઉપકરણને કનેક્શનમાં દૂર કરી અથવા રાખી શકો છો.
Chromecast એપ્લિકેશન દ્વારા સ્ક્રીન પ્રતિબિંબિત થાય છે
હાલમાં જે ઉપકરણો Chromecast સ્ક્રીન મિરરિંગ દ્વારા સપોર્ટેડ છે તે નીચે મુજબ છે:
- એચટીસી એક એમએક્સએક્સએક્સએક્સ
- એલજી જી પ્રો 2
- એલજી G2
- એલજી G3
- સેમસંગ ગેલેક્સી નોંધ 3
- સેમસંગ ગેલેક્સી નોંધ 10
- સેમસંગ ગેલેક્સી S4
- સેમસંગ ગેલેક્સી S5
Chromecast એપ્લિકેશનનો ઉપયોગ કરીને તમારા Android ઉપકરણને કેવી રીતે મિરર કરવું તેની પ્રક્રિયા અહીં છે:
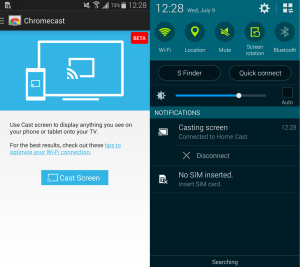
- 1 પગલું. ખાતરી કરો કે તમારું Chromecast સક્ષમ છે, તે તમારા ટેલિવિઝનથી કનેક્ટ થયેલું છે અને તે બધું જ સમાન WiFi નેટવર્ક હેઠળ ચાલી રહ્યું છે.
- 2 પગલું. Chromecast એપ્લિકેશન ખોલો.
- 3 પગલું. સ્ક્રીનની ડાબી બાજુએ મળેલા ડ્રોઅરને સ્લાઇડ કરો, પછી કાસ્ટ સ્ક્રીનને ક્લિક કરો. બીજી સ્ક્રીન દેખાશે, અને તમારે ફરીથી કાસ્ટ સ્ક્રીનને ક્લિક કરવું પડશે.
- 4 પગલું. તમને Chromecast ઉપકરણ પસંદ કરવા માટે કહેવામાં આવશે જ્યાં તમે તમારી સ્ક્રીનને પ્રતિબિંબિત કરવા માંગો છો.
પરંપરાગત સ્ક્રીન મિરરિંગની જેમ, એક સૂચના સતત બતાવવામાં આવશે જ્યાં તમે બટનને હિટ કરીને તમારું કનેક્શન પણ કાપી શકો છો. તમે Chromecast એપ્લિકેશનનો ઉપયોગ કરવાનું પણ પસંદ કરી શકો છો.
આ ચુકાદો
કેમ કે આ ફક્ત Chromecast નું બીટા રિલીઝ છે, પછી ફક્ત થોડા જ ઉપકરણો છે જે સુવિધાને અજમાવી શકે છે. તે ઉપકરણો માટે કે જે સૂચિમાં શામેલ નથી, તો તમે Chromecast નું સૌથી વધુ અપડેટ કરેલ સંસ્કરણ ઇન્સ્ટોલ કરી શકો છો જેથી કરીને તમે તમારી સ્ક્રીનને મિરર કરી શકો.
સ્ટોક એન્ડ્રોઇડ અથવા Chromecast નો ઉપયોગ કરીને તમે સ્ક્રીન મિરરિંગ અનુભવના સંદર્ભમાં કોઈ તફાવત નહીં આપી શકશો. બંને પદ્ધતિઓ તમને સમાન સુવિધાઓ પ્રદાન કરશે.
Chromecast સ્ક્રીન મિરરિંગ એ એક અદ્ભુત નવી સુવિધા છે જે તમારે ચોક્કસપણે અજમાવવી જોઈએ, ખાસ કરીને જો તમારી પાસે કોઈ ઉપકરણ કે જે નેટવર્કથી કનેક્ટ કરવામાં સક્ષમ હોય (જેમ કે ટેલિવિઝન).
શું તમે નવી Chromecast સ્ક્રીન મિરરિંગનો પ્રયાસ કર્યો છે? શું તમે તેની સુવિધાઓ પસંદ કરી?
SC
[embedyt] https://www.youtube.com/watch?v=Tf0KtpOXxyQ[/embedyt]