વાઇફાઇ અને બ્લુટુથ ઓટોમેશન
તમે તમારા ઉપકરણને આપમેળે કનેક્ટ અને ડિસ્કનેક્ટ કરવા તેમજ ટોસ્કર સાથે લૉક અને અનલૉક કરવાની મંજૂરી આપી શકો છો.
એક એવી એપ્લિકેશન છે જે તમારા માટે પુનરાવર્તિત કાર્યો કરે છે જેમ કે કનેક્શન્સ કનેક્ટ કરવું અને ડિસ્કનેક્ટ કરવું તેમજ લોકીંગ અને અનલૉક કરવું. આ એપ્લિકેશન ટાસ્કર છે તે તમારા ઉપકરણ પર કાર્યોને આપમેળે કાર્ય કરવાની મંજૂરી આપે છે. આ એપ્લિકેશન સાથે, તમે કરવા માટે ક્રિયાઓ સોંપી શકો છો. ઉદાહરણ તરીકે ટાસ્કર, તમે ક્યાં છો તે શોધી કાઢો અને ચોક્કસ ઉપકરણ પર તમારા ઉપકરણને શાંત મોડમાં સ્વિચ કરી શકો છો.
જ્યારે પણ તમે તમારા ઉપકરણને સ્પીકર અથવા હેડફોનથી કનેક્ટ કરો છો ત્યારે એપ્લિકેશન તમારા સંગીત એપ્લિકેશનને આપમેળે ચાલુ કરી શકે છે. કાર્યો અનંત છે
આ ટ્યુટોરીયલ તમારા વાઇફાઇ અને બ્લુટુથ કનેક્શન્સને લગતા કાર્યો સહિત તે ઑટોમેંંસને કેવી રીતે સેટ કરવા તે પ્રક્રિયાને લઈ જાય છે.
તમે ચોક્કસ કનેક્શન્સ પર આ જોડાણોને ચાલુ અથવા બંધ કરવા માટે એક પ્રોફાઇલ બનાવી શકો છો, જે બેટરી બચાવવા માટે તમને મદદ કરી શકે છે.
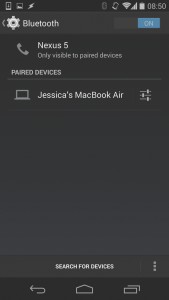
-
જોડણી ઉપકરણો
તમારે પહેલા ખાતરી કરવી પડશે કે તમારું એન્ડ્રોઇડ ડિવાઇસ પહેલેથી ઉપકરણ સાથે જોડાયેલું છે જે તમે તેને કનેક્ટ કરવા માંગો છો. વારાફરતી દરેક ઉપકરણના બ્લૂટૂથને ચાલુ કરો બ્લૂટૂથ સુયોજન પર જાઓ અને ડિવાઇસીસ માટે શોધો. તમે જે ઉપકરણને કનેક્ટ કરવા અને જોડવા માંગો છો તેને પસંદ કરો
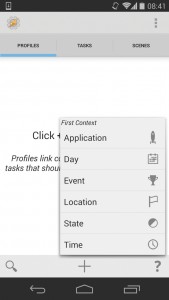
-
નવી પ્રોફાઇલ
Play Store માંથી Tasker એપ્લિકેશન ડાઉનલોડ કરો અને લૉંચ કરો સ્ક્રીન પરની માહિતીને અનુસરો અને જ્યાં સુધી તમે મુખ્ય સ્ક્રીન રૂપરેખાઓ / કાર્યો / દૃશ્યો સુધી પહોંચતા ન હો ત્યાં સુધી ચેકમાર્ક્સ પર ટેપ ચાલુ રાખો. રૂપરેખાઓ ટેબ પસંદ કરો અને પ્રોફાઇલ બનાવવાનું શરૂ કરવા માટે સ્ક્રીનના તળિયે મળી + ટેપ કરો.
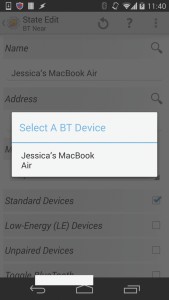
-
કનેક્શન
રાજ્ય> નેટ> બીટી નજીક પસંદ કરો. પ popપ-અપમાંથી જોડી કરેલ ઉપકરણને પસંદ કરો. ફક્ત સરનામાં માટેની પ્રક્રિયાને પુનરાવર્તન કરો. “સ્ટાન્ડર્ડ ડિવાઇસીસ” નામથી ચેકબોક્સ પસંદ કરો. પાછળની કી દબાવો. એક પ popપ અપ ખુલશે, ફક્ત પ popપ અપમાં નવું કાર્ય પસંદ કરો.
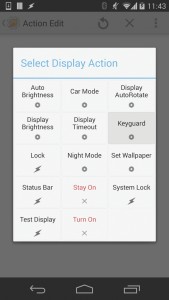
-
કીગાર્ડને અક્ષમ કરો
તમારા કાર્ય માટે નામ સોંપો અને ચેકમાર્કને ટેપ કરો. સ્ક્રીનની નીચે મળી + ને ટેપ કરો અને ડિસ્પ્લે> કીગાર્ડ પસંદ કરો. ખાતરી કરો કે તમે Editક્શન સંપાદન સ્ક્રીનમાં selectફ પસંદ કર્યું છે. ત્યારબાદ બે વાર બટન દબાવવાથી તમે ટાસ્કરની મુખ્ય સ્ક્રીન પર પાછા આવી શકો છો.
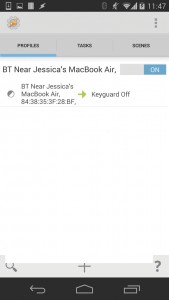
-
પ્રોફાઇલ સક્રિય કરો
તેને સેટ કરવા માટે સ્લાઇડર પર ટેપ કરો. જ્યારે પણ તે બ્લૂટૂથ સિગ્નલને શોધે ત્યારે આ તમારા લksકસ્ક્રીનને અક્ષમ કરવાની મંજૂરી આપે છે. જ્યારે તમારું ઉપકરણ Wi-Fi સિગ્નલનો સામનો કરે છે ત્યારે તમે લોકરને અક્ષમ પણ કરી શકો છો. સરળ બીજી પ્રોફાઇલ બનાવો અને રાજ્ય> નેટ> વાઇફાઇ નજીક સેટ કરો.
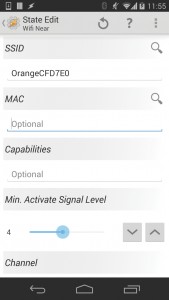
-
Wi-Fi સિગ્નલ પસંદ કરો
SSID ની બાજુમાં ટેપ કરો અને Wi-Fi પસંદ કરો. આ પ્રોડકચરને મેક માટે પુનરાવર્તન કરો. બદલો “મીન. સક્રિય કરો ... ”સિવાયના કોઈપણ પાત્ર માટે, પાછળની કી દબાવો અને નવું કાર્ય પસંદ કરો. બીજું નામ સોંપો અને ચેકમાર્ક પર તપાસ કરો. ટેપ કરો + અને ડિસ્પ્લે> કીગાર્ડ> બંધ પસંદ કરો.
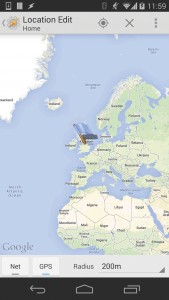
-
સ્થાન પ્રોફાઇલ
જ્યારે તમે કોઈ ચોક્કસ સ્થાન પર હોવ ત્યારે, તમારા Wi-Fi અને Bluetooth, આપમેળે ટાસ્કરનો ઉપયોગ કરીને સ્વિચ કરી શકો છો. આ પ્રોફાઇલને સેટ કરતી વખતે તમે તેનો ઉપયોગ કરવા માંગો છો તે ચોક્કસ સ્થાનમાં હોવું વધુ સારું રહેશે. સ્થાનનો ઉપયોગ કરીને આ સમયે પ્રોફાઇલ બનાવો ટૂલબાર પર, તમને શોધવા માટે ટાસ્કરના હોકાયંત્રને ટેપ કરો.
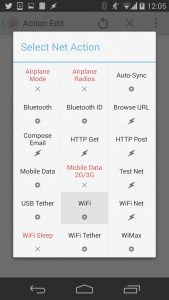
-
સ્વતઃ Wi-Fi
નકશામાંથી બહાર નીકળવા માટે પાછળની કી દબાવો. સ્થાન માટે નામ સોંપો અને ચેકમાર્ક પર ટેપ કરો. પ popપ અપ થશે તે મેનૂ માટે નવું કાર્ય પસંદ કરીને કાર્યને એક નવું નામ આપો. ક્રિયા ઉમેરવા માટે + ને ટેપ કરો અને નેટ> વાઇફાઇ> ચાલુ પસંદ કરો.
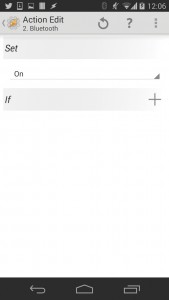
-
બ્લૂટૂથ
પાછળની કી દબાવીને ટાસ્ક એડિટ પર પાછા ફરો. ટ Tapપ કરો + પછી નેટ> બ્લૂટૂથ> ચાલુ પસંદ કરો. ટાસ્કર હવે તમારા બ્લૂટૂથ અને Wi-Fi ને દર વખતે બદલશે જ્યારે તે શોધે છે કે તમે તે ચોક્કસ સ્થાન પર છો. તમે સ્થાન છોડતાંની સાથે જ કનેક્શન્સ પણ બંધ થઈ જશે.
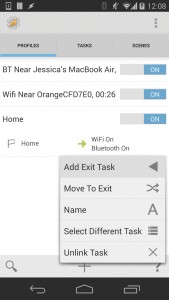
-
એક્ઝિટ ટાસ્ક ઉમેરો
ટાસ્કરની મુખ્ય સ્ક્રીન પર પાછા જાઓ અને તેના પર ટેપ કરીને તમે બનાવેલ પ્રોફાઇલને વિસ્તૃત કરો. WiFi ચાલુ / બ્લૂટૂથ ચાલુ ટેક્સ્ટને પકડી રાખો. તે પછી એક પ popપ-અપ દેખાશે. એક્ઝિટ એક્ઝિટ ટાસ્ક> નવું ટાસ્ક ઉમેરવાનું પસંદ કરો, કાર્યને નામ સોંપો અને વધુ બે ક્રિયાઓ કરો. આ ક્રિયાઓ નેટ> વાઇફાઇ> બંધ અને નેટ> બ્લૂટૂથ> બંધ હોઈ શકે છે.
આ ટ્યુટોરીયલ પછી તમારા અનુભવને શેર કરો.
નીચેના વિભાગમાં એક ટિપ્પણી મૂકો.
EP
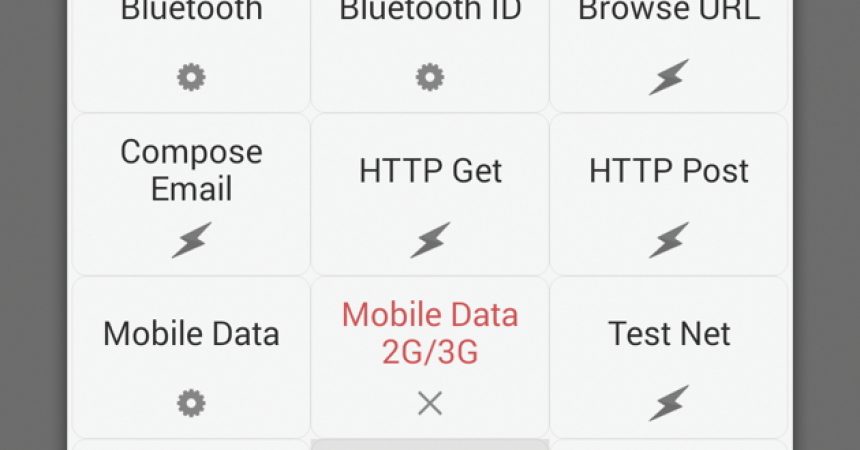

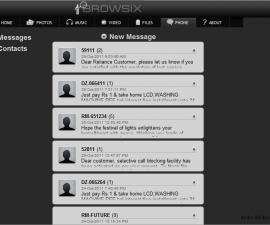



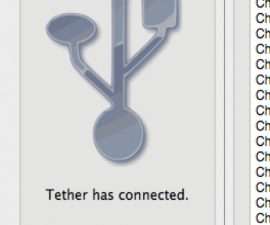
Wifi સાથે કાર્યક્ષમતાપૂર્વક કામ કરવા માટે મને મારા બ્લુટુથની જરૂર છે
આ લેખ મને સંપૂર્ણ ઉકેલ કે કામ કર્યું આપ્યો
આભાર
છેલ્લે વાઇફાઇ અને બ્લ્યુટુથ સંકલિત.
થઈ ગયું!